Table of Contents
超反射防止・ブルーライトカットフィルム
ノートパソコンを使っている向きにもよるのですが
映り込みが気になる事がありますよね。
また、テレワークなどによる自宅でのパソコンの使用時間なども多くなり
目も疲れます・・・
そこで!今回はノートパソコンの液晶に
「反射防止&ブルーライトカットフィルム」を貼ったのでご紹介します!

もともと、窓を背にしてノートパソコンを使用するとこんな感じで使用しずらいのです。。。
そこで購入したのはこちら!
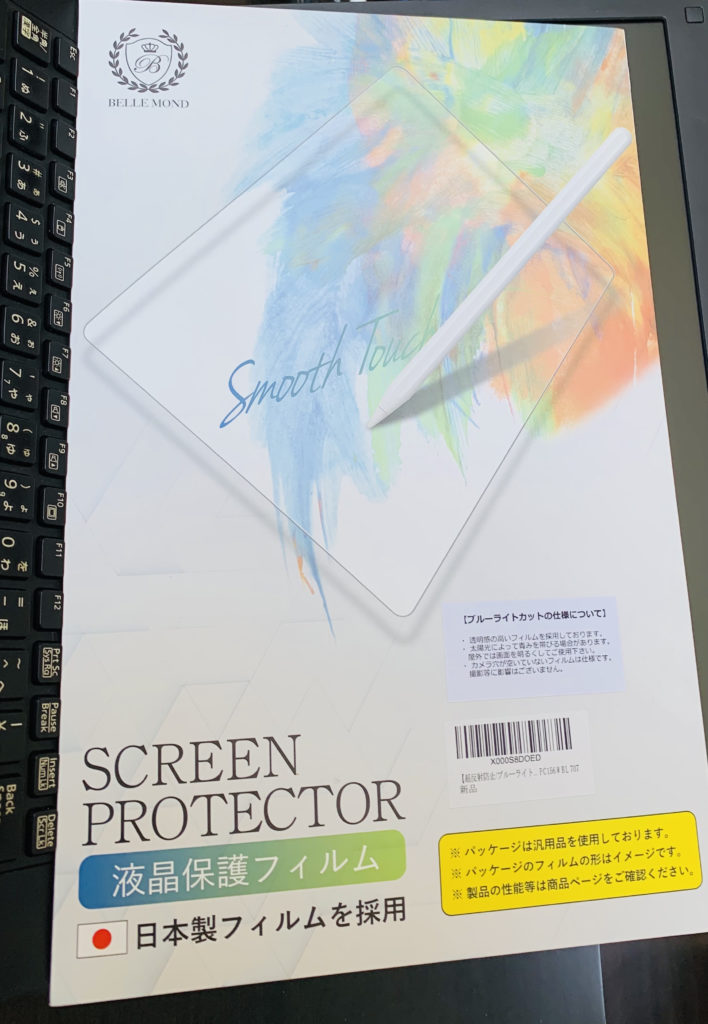
保護フィルム開封

保護フィルムと
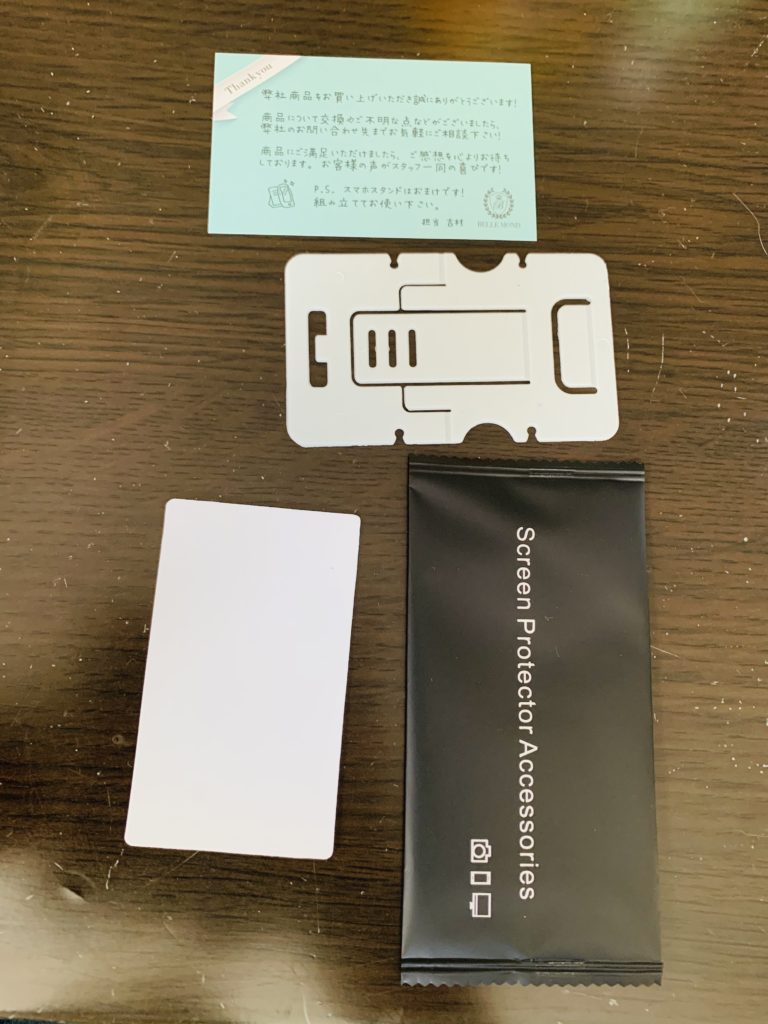

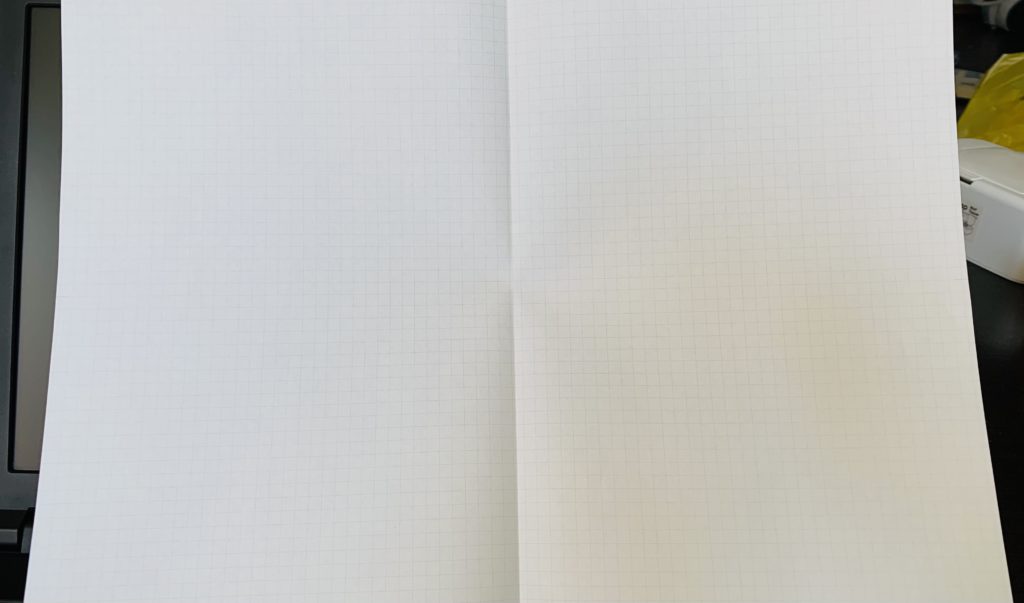

液晶フィルムの気泡が入らないコツ!

粘着面がある方が貼り付けるフィルムです!!!!
そしてやはり・・・このまま貼り付けていくと気泡だらけになりました(;´∀`)
では、液晶フィルムの気泡の取り方のコツをご紹介しましょう♪
※ホコリは注意!!!貼る直前まで気を使って取り除いて下さい!
・フィルムを上からでも横からでもいいので徐々にゆっくり貼り付けていきます
(この時ヘラ等で気泡を取り除きながら綺麗に出来そうな人はそのまま貼り付けましょう)
ですが、だいたい気泡は入ります。。。
・どうしても気泡が取り除けない時はフィルムを半分だけ剥がします(ゆっくり&ホコリ注意)
半分剥がした内側から外側に沿ってヘラ等で気泡を抜きつつ貼り付けていきます
反対の半分も同じ要領で貼り付けていきます
(フィルムを全面に貼り付けてしまうと剥がしずらければ先が細いものでめくれますが、画面に傷をつけないように気を付けましょう)
こうやって貼り付けたのがこちら!
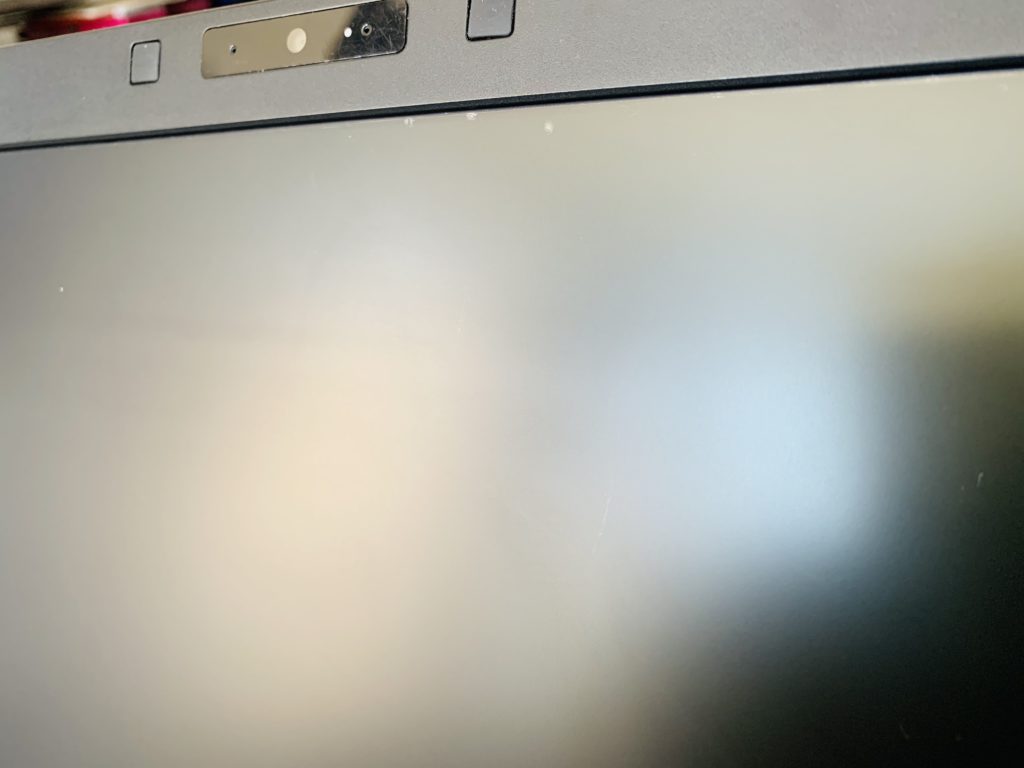

端の方に若干の気泡が残りますが・・・
端なら気になりませんよね♪

貼り付け後の画面は?


写り込みや反射に関しては変わりませんでした・・・
しかし、これは液晶の仕様によるもので
鏡面タイプであれば効果はあるのだと思います。
あとは、ブルーライトカットで効果を祈るのみです(笑)
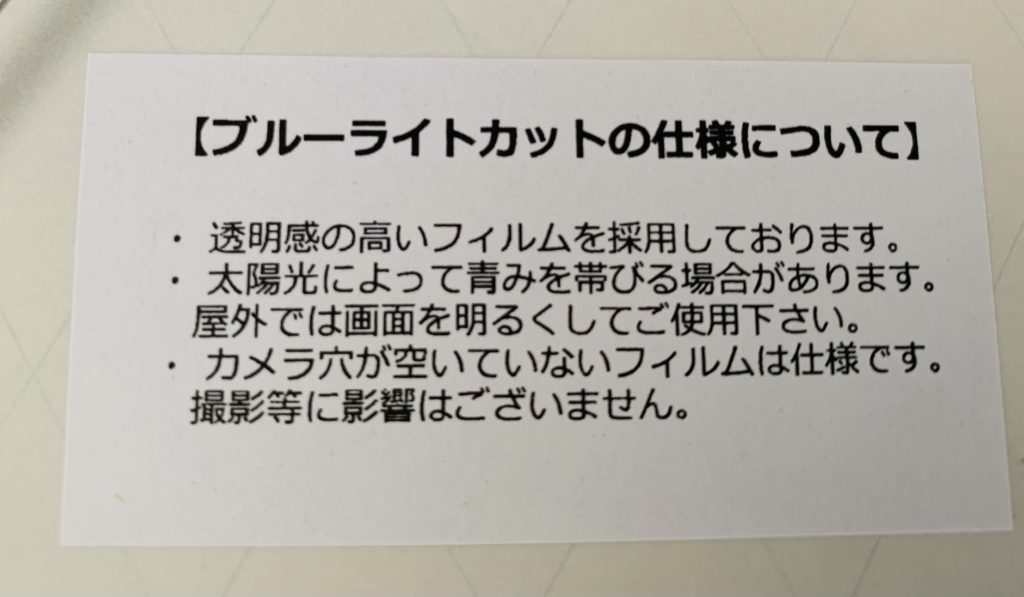
こちらの商品はブルーライトカット仕様ですが
透明感の高いフィルムを使っているとの事でぱっと見でブルーライトかどうかはわかりません。
ブルーライトカットで色が変わって見えるのが嫌だったので
私には嬉しい仕様でした♪
また
30日間の不良品交換も迅速に行ってくれるそうです!
それとこちらのメーカーによる18か月交換保証もやっているので
貼り付けに失敗してしまった!!!と言う方は相談するのも手です!
※18か月交換保証は1商品につき1回まで
おまけ付き♪
開封した時にみえた「おまけ」
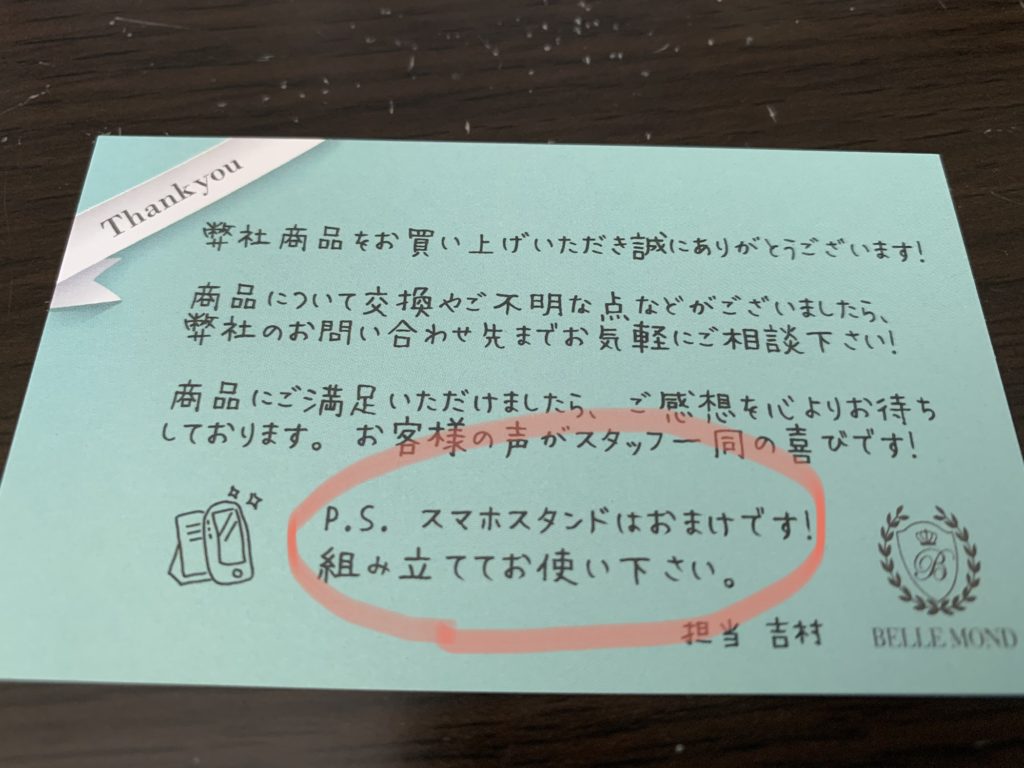
あ、これスマホスタンドだったんだ~
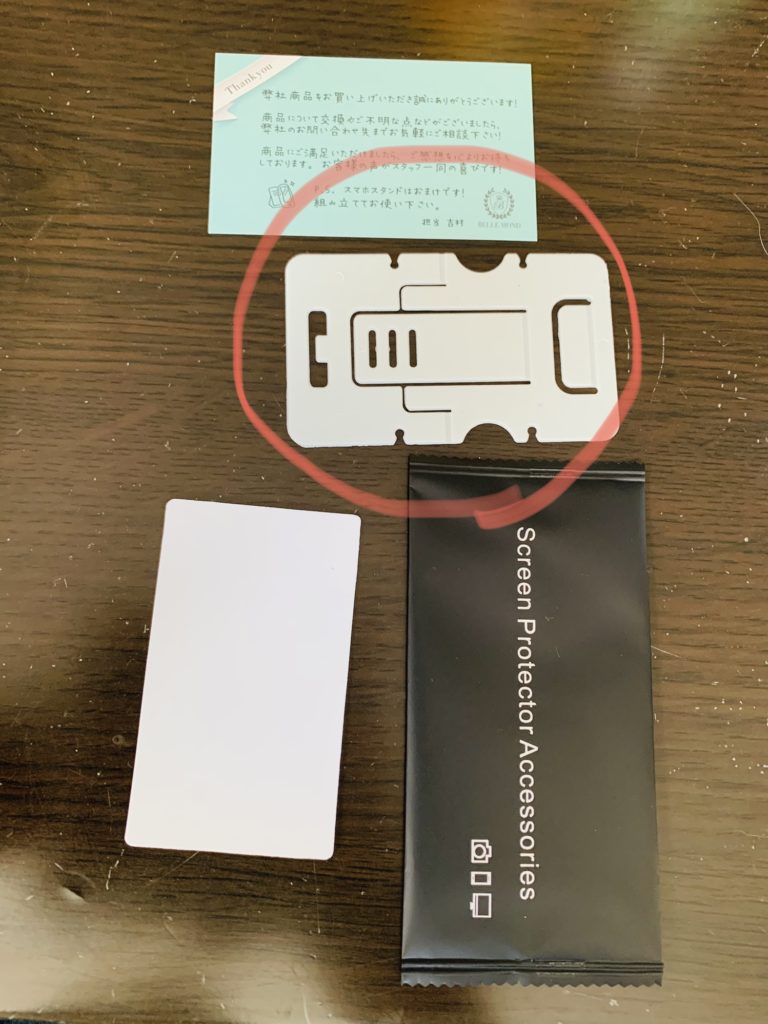
組み立ててみよ~っと

あ・・・・・・・
そう・・・こちらは北海道。
寒かったんだよ・・・きっと・・・・
(決して自分の力が強かったとは言わない・・・)
[adchord]